การเพิ่มสินค้า
การเพิ่มสินค้าเป็นการบันทึกรายการสินค้าเข้าสู่ระบบ การนำเข้าสินค้าเริ่มต้นโดยการคลิกปุ่ม โดยโปรแกรมจะมีหน้าต่างสำหรับการเพิ่มรายการสินค้าแสดงขึ้นมาดังภาพด้านล่าง

เมื่อกรอกรายละเอียดสินค้าเสร็จ กดปุ่ม โดยโปรแกรมจะบันทึกข้อมูลสินค้าทันที ซึ่งถ้าต้องการนำเข้ารายการสินค้าอื่นๆต่อโดยที่ไม่ให้หน้าต่างปิดลง ให้เลือก เพิ่มรายการสินค้าอื่นๆต่อ
- รหัสบาร์โค้ด เป็นรหัสสำหรับระบุตัวสินค้า สามารถใช้เครื่องอ่านบาร์โค้ดยิงแทนการพิมพ์ได้
- จำนวนสินค้า เป็นจำนวนสินค้าที่ต้องการบันทึกในโปรแกรม โดยจำนวนสินค้าต้องเป็นตัวเลขเท่านั้น
- ต้นทุนสินค้า เป็นราคาต้นทุนต่อหน่วยซึ่งจะนำไปคำนวณการคิดกำไร-ขาดทุน
- ราคาปลีก - ราคาส่ง เป็นราคาสำหรับการขาย โดยที่หน้าการขายจะมีตัวเลือกประเภทการขาย
- จุดสั่งซื้อ เป็นจำนวนที่กำหนดรายการสินค้าเมื่อต้องการสั่งซื้อเพื่อนำเข้าคลังสินค้า
- จุดล้นสต๊อก เป็นจำนวนสูงสุดที่สต๊อกสินค้าควรจะมีสินค้านั่นๆอยู่
- จำกัดจำนวนขาย เป็นตัวเลขที่กำหนดจำนวนการซื้อสินค้าแต่ละครั้งจากลูกค้า
- แต้มสินค้า เป็นจำนวนแต้มของสินค้า กรณีใช้ฟังก์ชั่นการสะสมแต้มสำหรับสมาชิก
การแก้ไข - ลบ รายการสินค้า

การเพิ่มสินค้าจาก Excel
การเพิ่มสินค้าจากไฟล์ Excel เป็นการเพิ่มรายการสินค้าที่ละหลายรายการผ่านไฟล์ Excel เริ่มต้นโดยการคลิกที่ปุ่ม โดยโปรแกรมจะแสดงหน้าจอสำหรับเพิ่มสินค้า

ดาวน์โหลด Template และทำการกรอกรายละเอียดสินค้าที่ต้องการเพิ่ม โดยให้คงคอลัมตาม Template ไว้ ส่วนค่าไหนที่ไม่ต้องการให้กรอก จำนวนเป็น 0
เมื่อกรอกรายละเอียดสินค้าแล้ว ให้ทำการ Save ไฟล์ Excel แล้วอัพโหลดเข้ามายังโปรแกรมขายหน้าร้าน

การขายสินค้า
การขายสินค้าสามารถเข้ามาใช้งานได้ที่ เมนูการขายสินค้า ซึ่งจะได้หน้าจอโปรแกรมตามภาพด้านล่างนี้
การยิงบาร์โค้ดขายสินค้า เริ่มต้นโดยทำเมาส์วางที่ช่อง ค้นหาสินค้าจากบาร์โค้ด แล้วทำการยิงตัวบาร์โค้ดกับสินค้า โปรแกรมจะเพิ่มสินค้ามายังรายการทันที หรือสามารถกดปุ่ม เพื่อทำการค้นหาสินค้าอย่างละเอียด และสามารถคลิกรายการสินค้าเพื่อเลือกสินค้ามายังรายการ

เมื่อเลือกรายการสินค้าสำหรับขายเสร็จ สามารถกดปุ่ม หรือกดปุ่ม เพื่อทำงานคิดเงินรายการนั้นๆ โดยโปรแกรมจะแสดงหน้าต่างสำหรับกรอกจำนวนเงินที่รับมาจากลูกค้า

เมื่อถึงขั้นตอนสำหรับคิดเงิน สามารถกรอกจำนวนเงินโปรแกรมจะคำนวณเงินทอนอัตโนมัติ และสามารถกดปุ่ม เพื่อทำการคิดเงินโปรแกรมจะ เปิดลิ้นชัก และ พิมพ์ใบเสร็จรับเงินตามที่ตั้งค่าไว้ และสามารถทำรายการขายอื่นๆต่อไปได้
การแก้ไขและยกเลิกรายการสินค้า
การแก้ไขรายการสินค้า สามารถกดปุ่ม ที่รายการสินค้า โปรแกรมจะมีหน้าต่างสำหรับแก้ไขจำนวนสินค้ารวมถึงประเภทการขายสินค้า เมื่อแก้ไขเสร็จ กดปุ่ม เพื่อบันทึกการเปลี่ยนแปลง
สำหรับการยกเลิกรายการสินค้าสามารถกดปุ่ม ยกเลิก ที่รายการสินค้านั้นๆได้ โปรแกรมจะยกเลิกรายการสินค้านั้นๆทันที

การนำเข้าคลังสินค้า
การนำเข้าคลังสินค้าเป็นการเพิ่มจำนวนสินค้าเข้าสู่สต๊อกของรายการสินค้าที่มีอยู่แล้ว โดยสามารถเลือกรายการสินค้า กำหนดจำนวน ต้นทุน และกำหนดหมายเลขซีเรียลได้กรณีสินค้านั้นๆมีการขายโดยใช้หมายเลขซีเรียล
สามารถเข้ามาใช้งานได้ที่เมนู จัดการสินค้า นำเข้าสินค้า โดยคลิกที่ปุ่ม จะได้หน้าต่างโปรแกรมดังภาพด้านล่างนี้



รายงานการขายสินค้า
รายงานการขายสินค้าสามารถเข้ามาใช้งานได้ที่เมนู รายงานการขาย โดยโปรแกรมจะแสดงรายการขาย สรุป กำไร ต้นทุน โดยส่วนแรกจะเป็นสรุปรายการขายแยกตามบิลสินค้า ซึ่งสามารถพิมพ์ใบเสร็จย้อนหลังโดยการ คลิกที่ปุ่มเพิ่มเติม และเลือกการพิมพ์ใบเสร็จ

สรุปรายการขายแยกตามรายการสินค้า โดยจะสามารถเลือกแสดงตามช่วงเวลาที่ต้องการแสดงรายงานเช่น รายวัน รายเดือน หรือกำหนดเวลาที่ต้องการแสดง

รายงานการเคลื่อนไหวสินค้า Stock Card ดูรายงานได้ที่เมนูจัดการสินค้า คลิกที่แถวเพิ่มเติม จากนั้น คลิกที่ปุ่ม stock card โปรแกรมจะแสดงรายงานดังภาพ

การตั้งค่าใบเสร็จและเครื่องพิมพ์
การตั้งค่าใบเสร็จ สามารถเข้ามาตั้งค่าได้ที่ การตั้งค่าการใช้งาน การตั้งค่าใบเสร็จ โดยสามารถเลือกการตั้งค่าตามขนาดเครื่องพิมพ์ใบเสร็จ โดยมีให้เลือก 58MM 80MM A5 A4 เมื่อเข้ามาแล้วจะได้หน้าจอดังภาพด้านล่างนี้

การตั้งค่าการพิมพ์ใบเสร็จอัตโนมัติเมื่อคิดเงิน
สามารถเข้ามาตั้งค่าได้ที่ ตั้งค่าการใช้งาน ตั้งค่าเครื่องพิมพ์ จะได้หน้าจอดังภาพข้างล่างนี้ โดยเลือกพิมพ์อัตโนมัติเมื่อคิดเงิน และเลือกขนาดใบเสร็จที่ต้องการพิมพ์ จากนั้นกดปุ่ม

สำหรับการเปลี่ยนหัวเรื่องใบเสร็จสามารถเข้ามาเปลี่ยนได้ที่เมนู ตั้งค่าโปรแกรม ตั้งค่าใบเสร็จ เลือกขนาดใบเสร็จที่ใช้อยู่ แล้วคลิกที่หัวเรื่องและเปลี่ยนข้อความตามที่ต้องการ

การตั้งค่าลิ้นชักเก็บเงิน
การตั้งค่าลิ้นชักเก็บเงินจะแตกต่างกันขึ้นอยู่กับรุ่นของเครื่องพิมพ์สลิป โดยหลักๆจะแบ่งเป็นสองแบบคือ การเชื่อมต่อกับคอมพิวเตอร์โดยตรง และ การเชื่อมต่อผ่านเครื่องพิมพ์สลิป
การตั้งค่าลิ้นชักเก็บเงินแบบต่อผ่านคอมพิวเตอร์

การตั้งค่าลิ้นชักเก็บเงินแบบต่อผ่านเครื่องพิมพ์สลิป

- Cash Drawer Before Printing เป็นการเปิดลิ้นชักเก็บเงินก่อนที่จะพิมพ์ใบเสร็จ
- Cash Drawer After Printing เป็นการเปิดลิ้นชักเก็บเงินหลังการพิมพ์ใบเสร็จ

เครื่องพิมพ์สลิปไม่ทำงาน
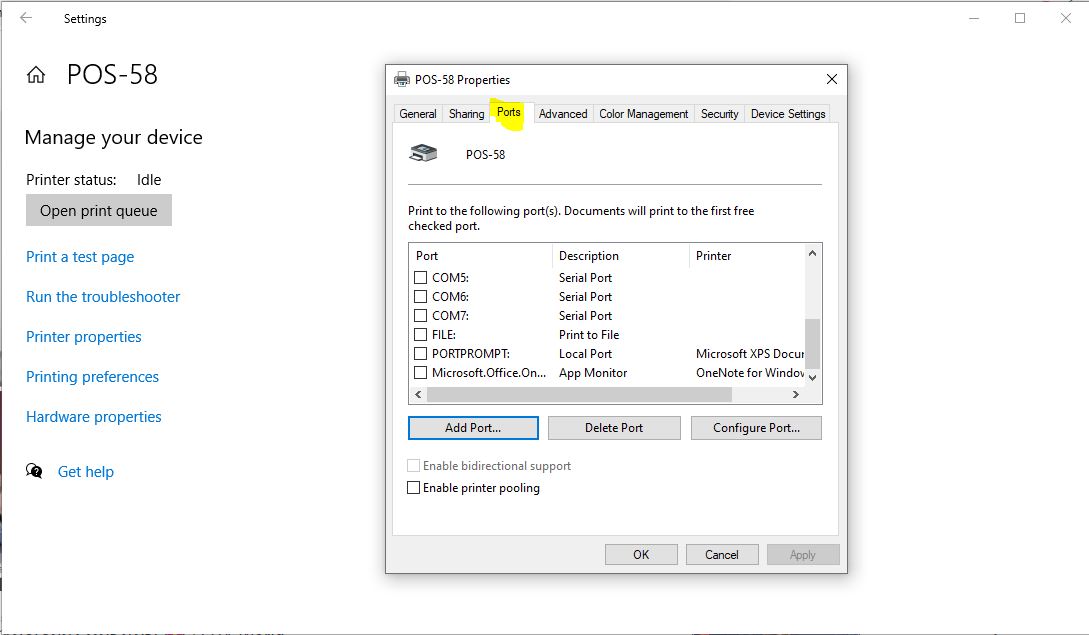
การสำรองข้อมูล
การสำรองข้อมูลสามารถเข้ามาใช้งานได้ที่ ตั้งค่าการใช้งาน ตั้งค่าฐานข้อมูล จะได้หน้าจอดังภาพข้างล่าง โดยการสำรองข้อมูลเป็นการบันทึกข้อมูลปัจจุบันเก็บไว้ และสามารถนำกลับมาใช้งานได้อีกครั้ง
การสำรองข้อมูลเริ่มต้นโดยการกดปุ่ม จากนั้นบันทึกไฟล์สำรองข้อมูลเก็บไว้ โดยไฟล์สำรองข้อมูลจะมีข้อมูล ณ วันที่ส่งออกฐานข้อมูล
การนำเข้าฐานข้อมูลเริ่มต้นโดยการกดปุ่ม แล้วเลือกไฟล์ฐานข้อมูลที่ได้ส่งออกไว้ ซึ่งข้อมูลที่นำเข้าจะเป็นข้อมูลที่ ณ วันที่ส่งออกไฟล์นั้นๆ

การจัดการสมาชิก

เมื่อกรอกรายละเอียดสมาชิกเสร็จแล้ว กดปุ่ม โดยโปรแกรมจะบันทึกข้อมูลสมาชิกทันที ซึ่งถ้าต้องการนำเข้ารายการสมาชิกอื่นๆต่อโดยที่ไม่ให้หน้าต่างปิดลง ให้เลือก เพิ่มรายการอื่นๆต่อ
- รหัสสมาชิก เป็นรหัสที่ไว้ระบุสมาชิก ซึ่งสามารถสุ่มเลขสมาชิกโดยกดปุ่ม สุ่มรหัสที่ช่องรหัสสมาชิกได้
- วันหมดอายุ เป็นตัวกำหนดอายุสมาชิก ถ้าไม่ได้กำหนดจะหมายความว่าสมาชิกนั้นไม่มีวันสิ้นอายุ
- ที่อยู่ เป็นที่อยู่สมาชิก ซึ่งจะใช้แสดงตรงใบเสร็จรับเงิน เป็นต้น
การแก้ไข - ลบ รายการสมาชิก

การจัดการกลุ่มสมาชิก



การสะสมแต้ม
การใช้งานแต้มสมาชิก เป็นการสะสมแต้มจากการซื้อสินค้าของสมาชิกและนำไปใช้เป็นส่วนลดในการซื้อสินค้า ซึ่งขั้นตอนการเปิดใช้การสะสมแต้ม ให้มาที่เมนู การตั้งค่า ตั้งค่าโปรแกรม จะได้หน้าจอดังภาพด้านล่างนี้
เริ่มต้นด้วยการเปิดการใช้งานสะสมแต้ม โดยการคลิก check box สะสมแต้ม
- ใช้แต้มตามราคาสินค้า เป็นการใช้จำนวนแต้มที่ได้กำหนดไว้ที่ตอนเพิ่มสินค้า (ช่องแต้มสินค้า)
- ใช้แต้มตามราคาขาย เป็นการคิดคำนวณแต้มตามราคาขายสินค้าที่ได้ตั้งค่าไว้ เช่น 100 บาท ได้ 1 แต้ม เป็นต้น
- การใช้แต้ม เป็นการใช้แต้มเพื่อเป็นส่วนลดในการซื้อสินค้าตามที่ได้ตั้งค่าไว้

การขายสินค้าสินค้าและการสะสมแต้ม
เมื่อเปิดใช้งานการสะสมแต้มเรียบร้อยแล้ว เมื่อทำรายการขายสินค้าแบบสมาชิก โปรแกรมจะคำนวณแต้มให้กับสมาชิกนั้นๆทันทีเมื่อคิดเงิน

การใช้แต้มเป็นส่วนลดสินค้า
การใช้แต้มเพื่อเป็นส่วนลดสินค้าสามารถใช้ได้ขณะคิดเงินสินค้าจะมีช่องสำหรับใส่จำนวนแต้มของลูกค้าเพื่อเป็นส่วนลดในการซื้อสินค้าดังภาพตัวอย่างข้างล่าง

รายงานแต้มสมาชิก
รายงานแต้มสมาชิกสามารถเข้ามาใช้งานได้ที่ จัดการสมาชิก แต้มสมาชิก ซึ่งจะแสดงรายละเอียดการสะสมแต้มของสมาชิก และสามารถทำการแก้ไขจำนวนแต้มของสมาชิกได้


ระบบลูกหนี้
การใช้งานระบบลูกหนี้ เป็นการขายสินค้าโดยที่ลูกค้าสามารถจ่ายเงินได้ภายหลัง และสามารถกำหนดตารางการดาวน์ - ผ่อน ได้ตามความต้องการ รวมถึงรายงานลูกหนี้เป็นต้น
การสร้างตารางการผ่อนดาวน์
การสร้างตารางการผ่อนดาวน์สามารถเข้ามาใช้งานได้ที่เมนู เพิ่มเติม ระบบการผ่อนจ่าย ซึ่งจะได้หน้าจอดังภาพด้านล่างนี้ โดยโปรแกรมสามารถกำหนดเปอร์เซ็นต์ การดาวน์ อัตราดอกเบี้ย เป็นต้น

การสร้างตารางการผ่อนดาวน์เริ่มต้นโดยการคลิกปุ่ม โปรแกรมจะมีหน้าต่างสำหรับกำหนดรายละเอียดตารางการผ่อนดาวน์
- ชื่อรายการ เป็นชื่อสำหรับตารางการดาวน์-ผ่อน ซึ่งจะใช้แสดงที่หน้าการขายสินค้ากรณีเลือกการขายแบบเงินผ่อน
- เงินดาวน์ % เป็นอัตราที่กำหนดจำนวนเปอร์เซ็นต์การดาวน์ เช่นดาวน์ 25% เป็นต้น
- ดอกเบี้ยรวม เป็นการกำหนดอัดตราดอกเบี้ยเพิ่มเติมจากราคาขายที่แท้จริง เป็นอัตราดอกเบี้ย 2% จากราคาขาย
- เปอร์เซ็นต์งวดเงินผ่อน เป็นอัตราการผ่อนแต่ละงวดและสามารถกำหนดระยะเวลาที่ต้องจ่ายเงินของแต่ละงวดได้เช่น 1 งวดต่อเดือนเป็นต้น

เมื่อเลือกตารางการผ่อนจ่ายสำเร็จ โปรแกรมจะคำนวณจำนวนงวด และจำนวนเงินที่ต้องจ่ายดังภาพตัวอย่างด้านล่าง
การขายสินค้าร่วมกับตารางผ่อนดาวน์
เริ่มต้นด้วยการมาที่หน้าการขายสินค้า และทำการขายสินค้าแบบสมาชิก จากนั้นคลิกที่ปุ่ม และเลือกบันทึกลูกหนี้ และเลือกจากตารางผ่อนดาวน์ โปรแกรมจะแสดงหน้าต่างสำหรับเลือกตารางการผ่อนจ่ายที่ได้กำหนดไว้ตามขั้นตอนก่อนหน้า

การขายสินค้าร่วมกับระบบลูกหนี้แบบกำหนดเอง
เริ่มต้นด้วยการมาที่หน้าการขายสินค้า และทำการขายสินค้าแบบสมาชิก จากนั้นคลิกที่ปุ่ม และเลือกบันทึกลูกหนี้ โดยเลือกแบบกำหนดเอง
เมื่อเลือกตารางการผ่อนจ่ายสำเร็จ โปรแกรมจะคำนวณจำนวนงวด และจำนวนเงินที่ต้องจ่ายดังภาพตัวอย่างด้านล่าง
รายงานลูกหนี้
รายงานลูกหนี้สามารถเข้ามาใช้งานได้ที่เมนู จัดการสมาชิก รายงานลูกหนี้ โดยโปรแกรมจะแสดงรายการลูกหนี้ที่ค้างชำระ และลูกหนี้ที่ชำระแล้วดังภาพตัวอย่างด้านล่าง


การชำระเงินผ่อนของลูกหนี้
การชำระเงินผ่อนของลูกหนี้เริ่มต้นโดยการใช้งานโปรแกรมที่หน้าการขาย เลือกสมาชิกที่ต้องการชำระค่างวด แล้วคลิกที่ปุ่ม โปรแกรมจะแสดงรายการพร้อมจำนวนงวดที่ต้องชำระ

การจัดการผู้ใช้งาน
การจัดการผู้ใช้งานสามารถเข้ามาใช้งานได้ที่ เพิ่มเติม จัดการผู้ใช้งาน โดยการจัดการผู้ใช้งานจะเป็นการกำหนดสิทธิ์ให้ผู้ใช้งานในการใช้ฟังก์ชั่นต่างๆ เช่น พนักงานขาย สามารถเข้าถึงฟังก์ชั่นการขายได้เพียงอย่างเดียว เป็นต้น
การเพิ่มผู้ใช้งานใหม่
การสร้างผู้ใช้งานใหม่ เริ่มต้นโดยการกดปุ่ม โปรแกรมจะแสดงหน้าต่างสำหรับเพิ่มผู้ใช้งานใหม่ดังภาพด้านล่าง ซึ่งจะสามารถกำหนดสิทธิ์ให้เข้าถึงฟังก์ชั่นต่างๆได้
- รหัสผู้ใช้งาน เป็นรหัสที่ใช้สำหรับเข้าสู่ระบบที่หน้า Login โปรแกรม
- รหัสผ่าน เป็นรหัสผ่านที่ใช้สำหรับ Login


การใช้งานกะการทำงาน
การใช้งานกะการทำงานเริ่มต้นโดยเปิดการใช้งานที่การตั้งค่าโปรแกรม ดังภาพตัวอย่างด้านล่างนี้

เมื่อเปิดการตั้งค่าการใช้งานแบบกะเรียบร้อยแล้ว ให้เข้ามาใช้งานที่หน้าการขายโปรแกรมจะแสดงหน้าต่างสำหรับกรอกจำนวนเงินเริ่มต้นในลิ้นชักก่อนเริ่มทำรายการขาย

เมื่อทำการเปิดกะการทำงานสำเร็จสามารถทำรายการขายตามปกติ เมื่อต้องการปิดกะการทำงาน หรือดูยอดเงินในลิ้นชัก สามารถกดปุ่ม

เมื่อกดปุ่ม ปิดกะการทำงานโปรแกรมจะแสดงรายละเอียดของกะการทำงาน เช่น เวลาเปิด - ปิดกะการทำงานเป็นต้น

รายงานการใช้กะการทำงาน
รายการกะการทำงานสามารถเข้ามาใช้งานได้ที่เมนู รายงานการขาย รายการกะการทำงาน โดยโปรแกรมจะแสดงรายละเอียดของกะการทำงาน เช่นเวลาเปิด-ปิด ยอดเงินเปิด ยอดเงินปิด ยอดขายสินค้า กำไร เป็นต้น

การล้างข้อมูล
การล้างข้อมูลเป็นการลบข้อมูลในโปรแกรมขายหน้าร้านโดยที่จะไม่สามารถนำข้อมูลที่ลบกลับมาใช้งานได้อีก โดยการลบข้อมูลสินค้าประกอบด้วย การลบข้อมูลรายการสินค้า ลบข้อมูลสมาชิก ลบข้อมูลการขายสินค้า เป็นต้น
- ล้างข้อมูลการขายสินค้า เป็นการล้างข้อมูลการขายสินค้าออกจากโปรแกรม รวมถึงรายการพักบิล รายการลูกหนี้ เลขที่บิล จะเริ่มต้นที่ 00000001 ใหม่
- ล้างข้อมูลสินค้า เป็นการล้างข้อมูลสินค้าออกจากโปรแกรม
- ล้างข้อมูลสมาชิก เป็นการล้างข้อมูลสมาชิกออกจากโปรแกรม รวมถึงข้อมูลการสะสมแต้มข้องสมาชิก
- การเริ่มต้นระบบใหม่ เป็นการล้างข้อมูลทุกอย่างออกจากโปรแกรม เหมาะสำหรับเริ่มต้นการใช้โปรแกรมใหม่

การยืนยันการลบข้อมูลสินค้า
เมื่อคลิกที่ปุ่มลบข้อมูลสินค้าโปรแกรมจะแสดงหน้าต่างเพื่อยืนยันการลบข้อมูลดังภาพด้านล่างนี้

การสร้างบาร์โค้ด
การสร้างบาร์โค้ดสามารถเข้ามาใช้งานได้ที่เมนู เพิ่มเติม สร้างบาร์โค้ด โปรแกรมจะแสดงหน้าจอการสร้างบาร์โค้ด สามารถสร้างบาร์โค้ดโดยกำหนดรหัสสินค้า ชื่อสินค้า จำนวน และสามารถออกแบบแม่แบบบาร์โค้ดได้ตามต้องการ

การค้าหารายการสินค้าเพื่อสร้างบาร์โค้ด


การสร้างแม่แบบกระดาษบาร์โค้ด

- ชื่อแม่แบบ เป็นการกำหนดชื่อสำหรับแม่แบบที่ต้องการสร้างขึ้น
- ความกว้าง เป็นความกว้างของของขนากกระดาษ
- ความสูง เป็นความสูงของกระดาษ (หากใช้เครื่องพิมพ์ความร้อนให้ใช้ขนาดความสูงของตัวบาร์โค้ด)
- แถว จำวนบาร์โค้ดต่อ 1 หน้า (หากใช้เครื่องพิมพ์ความร้อนให้กำหนดเป็น 1)
- คอลัมน์ จำนวนบาร์โค้ดต่อ 1 แถว
- ขอบกระดาษ เป็นระยะห่างจากขอบกระดาษถึงตัวบาร์โค้ด
- ขนาดแม่แบบ เป็นขนาดของตัวบาร์โค้ด 1 ตัว
- ช่องว่าง เป็นระยะห่างระหว่างบาร์โค้ดแต่ละตัว
การออกแบบตัวบาร์โค้ด

การ Link data สำหรับบาร์โค้ด และ ตัวหนังสือ


- ไม่ลิ้งข้อมูล โปรแกรมจะดึงข้อมูลที่อยู่ในของ Text มาใช้สำหรับสร้างบาร์โค้ด
- ลิ้งข้อมูลบาร์โค้ด โปรแกรมจะดึงค่าจากหน้าสร้างบาร์โค้ดมาใช้
- ลิ้งข้อมูลชื่อสินค้า โปรแกรมจะดึงค่าจากหน้าสร้างบาร์โค้ดมาใช้
- ลิ้งข้อมูลราคาสินค้า โปรแกรมจะดึงค่าจากหน้าสร้างบาร์โค้ดมาใช้
การสร้างบาร์โค้ดต่างสินค้าใน 1 หน้ากระดาษ

การใช้งานโปรโมชั่น
การใช้งานโปรโมชั่น สามารถเข้ามาใช้งานได้ที่เมนู เพิ่มเติม จัดการโปรโมชั่น โดยการเพิ่มโปรโมชั่น โปรแกรมรองรับการสร้างโปรโมชั่นแบบ เงื่อนไขส่วนลด ทั้งเป็นราคา และเปอร์เซ็นต์ หรือ การสร้างโปรโมชั่นแบบเงื่อนไขแถมสินค้าฟรี โดยสามารถกำหนดกลุ่มเป้าหมายที่ต้องการใช้โปรโมชั่นได้เช่น เฉพาะสมาชิกเท่านั้น เฉพาะลูกค้าทั่วไปเท่านั้น โดยโปรแกรมจะคำนวณโปรโมชั่นอัตโนมัติจากหน้าการขาย เมื่อรายการขายสินค้าตรงตามเงื่อนไขของโปรโมชั่นที่กำหนดไว้

การสร้างโปรโมชั่นสินค้าสามารถเริ่มต้นโดยการกดปุ่ม เพิ่มรายการ โปรแกรมจะแสดงหน้าต่างสำหรับสร้างโปรโมชั่นดังภาพด้านล่าง

- วันที่เริ่ม เป็นวันที่เริ่มใช้งานโปรโมชั่น
- วันที่สิ้นสุด เป็นวันที่สิ้นสุดการใช้งานโปรโมชั่น
- เงื่อนไข คือตัวเลือกสำหรับเงื่อนไขโปรโมชั่นสินค้าเช่น การกำหนดส่วนลด การกำหนดของแถมเป็นต้น
- เป้าหมาย เป็นกลุ่มเป้าหมายที่สามารถใช้งานโปรโมชั่นได้ เช่นบางโปรโมชั่นสำหรับสมาชิกเท่านั้นเป็นต้น
- เลือกสินค้า สามารถเลือกรายการสินค้าที่เข้าร่วมรายการโปรโมชั่นได้โดนการกดปุ่มเลือกสินค้าโปรแกรมจะแสดงหน้าต่างการเลือกสินค้าขึ้นมา
เงื่อนไขโปรโมชั่นที่รองรับ
- ส่วนลด ซื้อสินค้า A ชิ้นลดราคา X บาท
- ส่วนลด ซื้อสินค้า A ชิ้นลดราคา X เปอร์เซ็นต์
- ส่วนลด ซื้อสินค้า A ชิ้นลดราคา X เปอร์เซ็นต์
- ส่วนลด ซื้อสินค้า A + B ชิ้นลดราคา X บาท
- ส่วนลด ซื้อสินค้า X บาทลดราคา Y บาท
- ส่วนลด ซื้อสินค้า X บาทลดราคา เปอร์เซ็นต์
- ส่วนลด ยอดรวม X บาทลดราคา Y เปอร์เซ็นต์
- ส่วนลด ยอดรวม X บาทลดราคา Y บาท
- ของแถม ซื้อสินค้า A แถมสินค้า B
- ของแถม ซื้อสินค้า X บาทสินค้า B
การใช้งานโปรโมชั่นที่หน้าการขายสินค้า
การใช้งานโปรโมชั่นที่หน้าการขายสินค้า เมื่อรายการสินค้าตรงตามเงื่อนไขของโปรโมชั่นโปรแกรมจะคำนวณตามกฏของโปรโมชั่นให้ทันที

การสร้างใบสั่งซื้อ (PO)
ระบบจัดการใบสั่งซื้อเป็นการสร้างเอกสารเพื่อออกสั่งซื้อสินค้า สามารถระบบเงื่อนไขต่างๆ ชนิด จำนวน และราคา สามารถนำเข้าสต๊อกสินค้าจากใบสั่งซื้อได้ รวมทั้งระบบการจัดการรายการผู้ขายสินค้าในระบบ
การสร้างใบสั่งซื้อสินค้า
การจัดการใบสั่งซื้อสามารถเข้ามาใช้งานได้ที่ เมนู การจัดการใบสั่งซื้อโดยกดปุ่ม โปรแกรมจะแสดงหน้าต่างสำหรับการสร้างใบสั่งซื้อดังภาพด้านล่างนี้
ใบสั่งซื้อประกอบไปด้วย 4 สถานะคือ
- Draft ฉบับร่าง เป็นการสร้างใบสั่งซื้อแต่ยังไม่สมบูรณ์สามารถมาแก้ไขหรือเพิ่มรายการสินค้าภายหลังได้
- Publish เป็นสถานะการสร้างใบสั่งซื้อที่เสร็จสมบูรณ์และส่งใบสั่งซื้อไปเพื่อซื้อสินค้า
- Reject เป็นสถานะใบสั่งซื้อที่ publish แล้วแต่ไม่ผ่านจากผู้ตรวจสอบ และสามารถมาแก้ไขนายการสินค้าได้
- Complete เป็นสถานะรายการสั่งซื้อที่สมบูรณ์และนำเข้ารายการสินค้าสู่คลังสินค้าเรียบร้อยแล้ว


การพิมพ์ใบสั่งซื้อสินค้า
การเพิ่มใบสั่งซื้อสินค้าเริ่มต้นด้วยการคลิกที่ปุ่ม พิมพ์ใบสั่งซื้อ โปรแกรมจะแสดงภาพตัวอย่างของใบสั่งซื้อและสามารถพิมพ์ออกทางเครื่องพิมพ์ได้ หรือ สามารถบันทึกเป็นไฟล์ PDFได้เช่นกัน

Publish และ การนำเข้าข้อมูลสินค้า
เมื่อสร้างใบสั่งซื้อและกดปุ่ม Complete เรียบร้อยแล้วโปรแกรมจะนำเข้าข้อมูลสินค้าจากไปสั่งซื้อ สู่คลังสินค้าทันทีและสามารถเข้าไปดูรายละเอียดการนำเข้าสินค้าที่เมนู จัดการสินค้า นำเข้าสินค้า จะแสดงรายละเอียดการนำเข้าข้อมูลสินค้าจากไปสั่งซื้อ

การค้นหาและแก้ไขรายการใบสั่ง
การค้นหาและแก้ไขรายการใบสั่งซื้อสามารถดูได้ที่หน้าสร้างใบสั่งซื้อโปรแกรมจะแสดงรายการใบสั่งซื้อสั่งหมด และสามารถ filter ดูใบสั่งซื้อตามสถานะของใบสั่งซื้อได้ หากต้องการแก้ไขสามารถกดปุ่มแก้ไขเพื่อทำการแก้ไขต่อไปได้

ประวัติการนำเข้าข้อมูลสินค้า
เมื่อทำรายการสร้างใบสั่งซื้อถึงสถานะ Complete โปรแกรมจะนำเข้าข้อมูลสินค้าอัตโนมัติและสามารถดูรายละเอียดการนำเข้าจำนวนสินค้าได้ที่เมนู จัดการสินค้า นำเข้าสินค้า เลือกดูตามประเภทการนำเข้าสินค้า

การตั้งค่าหัวใบสั่งซื้อสินค้า
การแก้ไขหัวใบสั่งซื้อ เริ่มต้นโดยการกดปุ่ม ตั้งค่า PO โปรแกรมจะแสดงหน้าต่างสำหรับแก้ไขหัวเรื่องของใบสั่งซื้อตามภาพด้านล่างนี้

การสร้างใบวางบิล
การสร้างใบวางบิลสามารถเข้ามาใช้งานได้ที่ เมนู จัดการสมาชิก สร้างใบวางบิล ซึ่งสามารถทำการสร้าง แก้ไข ลบ ใบวางบิล รวมถึงการพิมพ์เอกสารใบวางบิลออกทางเครื่องพิมพ์
การสร้างใบวางบิล
เมื่อเข้ามาที่หน้าสร้างใบวางบิลจะเห็นใบวางบิลที่ถูกสร้างขึ้นมาทั้งหมด โดยการสร้างให้คลิกที่ปุ่ม จะได้หน้าต่างดังภาพข้างล่างนี้
ทำการเลือกรายการบิลที่เกิดจากการชื่อแบบเงินเชื่อ หรือแบบลูกหนี้ โดยสามารถค้นหาด้วยเลขที่บิล หรือ กดปุ่มคนหาเพื่อค้นหาจากชื่อลูกหนี้ เมื่อเลือกรายการจากบิลเสร็จแล้ว กดปุ่ม ตกลง โปรแกรมจะทำการสร้างใบวางบิล

สามารถค้นหาใบวางบิล โดยการชำระเงินของใบวางบิลทำได้โดยกดที่ปุ่มค้างชำระโปรแกรมจะทำการยืนยันการชำระเงิน และสามารถพิมพ์ใบวางบิลได้ที่ Icon รูปเครื่องพิมพ์

การตั้งค่าใบวางบิล สามารถเข้ามาตั้งค่าได้ที่ ตั้งค่าการใช้งาน ตั้งค่าใบวางบิล ซึ่งสามารถกำหนดหัวเรื่อง รายละเอียดได้ตามต้องการ

การตรวจเช็คสต๊อกสินค้า
การใช้งานเช็คสต๊อกสินค้าสามารถเข้ามาใช้งานได้ที่เมนู จัดการสินค้า เช็คสต๊อกสินค้า โดยหน้านี้จะแสดงประวัติการตรวจนับสินค้า วันที่ตรวจนับสต๊อก รายการสินค้าหาย เป็นต้น

การเริ่มตรวจนับสต๊อกสินค้าโดยกดปุ่ม โปรแกรมจะแสดงหน้าต่างสำหรับตรวจนับสต๊อกดังภาพ

สามารถกดปุ่มค้นหาเพื่อเลือกรายการสินค้า หรือ ใช้เครื่องอ่านบาร์โค้ดอ่านจากตัวสินค้าได้โดยนำเมาไปว่างที่ช่องค้นหา
- จำนวนสินค้า เป็นจำนวนที่สินค้ามีอยู่ในระบบ
- นับได้จริง เป็นจำนวนสินค้าที่นับได้จากสต๊อก
- ปรับปรุงสต๊อกสินค้า สำหรับปรับปรุงสต๊อกสินค้าตามจำนวนสินค้าที่นับได้จริง

การเลือก Theme
การเลือกใช้Theme สามารถเข้ามาใช้งานได้ที่เมนู การตั้งค่า การตั้งค่าโปรแกรม จะได้หน้าจอดังภาพ เลือก Theme ที่ต้องการ

ตัวอย่างการใช้ Theme White และ Theme Dark


การจัดการซีเรียล
การขายสินค้าร่วมกับหมายเลขซีเรียล เริ่มต้นการเพิ่มหมายเลขซีเรียลเข้าสู่โปรแกรม โดยไปที่ เมนูจัดการสินค้า นำเข้าสินค้า จากนั้นทำรายการนำเข้าสินค้า และเพิ่มหมายเลขซีเรียลทางช่องด้านขวามือของหน้าต่างการนำเข้าสินค้า

ไปที่หน้าการขายสินค้า โดยใช้เครื่องอ่านบาร์โค้ดอ่านที่แถบซีเรียลของตัวสินค้า และทำการคิดเงินเหมือนกับสินค้าทั่วไป

การติดตามหมายเลขซีเรียล เข้ามาใช้งานที่ จัดการสินค้าซีเรียลสินค้า เมื่อเข้ามาใช้งานจะได้หน้าจอดังรูปด้านล่าง
สามารถกดรายละเอียดเพื่อดูรายละเอียดการขายสินค้า เช่น วันที่การขายสินค้า สมาชิก จำนวน ราคา และสามารถพิมพ์ใบเสร็จรับเงิน ใบกำกับภาษี ย้อนหลังได้

การสร้างสินค้าแบบแพ็คหลายชั้น
การสร้างสินค้าแพ็คหลายชั้นเป็นการสร้างรายการสินค้าใหม่จากรายการสินค้าหน่วยที่เล็กกว่า เช่น การสร้างรายการขายน้ำแบบแพ็ค จากรายการน้ำแบบขวด ซึ่งเมื่อทำการขายน้ำแบบแพ็คโปรแกรมจะทำการตัดสต๊อกของน้ำแบบขวดตามจำนวนที่ตั้งค่าไว้
เริ่มต้นโดยเราต้องเพิ่มรายการสินค้าที่เป็นหน่วยเล็กที่สุดก่อน โดยตัวอย่างนี้เราจะเพิ่มน้ำเป็นขวด โดยไปที่เมนูจัดการสินค้าแบบปกติแล้ว คลิกที่เพิ่มรายการสินค้า
โดยตัวอย่างน้ำเราจะกรอกรหัสบาร์โค้ดเป็น 1111111111 และเพิ่มรายการข้อมูลสินค้าแบบขวดตามรูปภาพ

เมื่อเพิ่มรายการสินค้าที่เป็นขวดเสร็จแล้ว ต่อไปเราจะเพิ่มรายการสินค้าที่เป็นแพ็ค โดยมาที่เมนู จัดการสินค้า เชื่อมโยงสินค้า
เริ่มต้นโดยกำหนดรายละเอียดสินค้า บาร์โค้ด ชื่อสินค้า ราคาขาย เหมือนกับการกำหนดสินค้าแบบปกติ
จากนั้น ทำการสร้างการเชื่อมโยงรายการสินค้า โดยค้นหาและเลือกรายการสินค้าในที่นี้เราจะเลือกน้ำเป็นขวดที่เพิ่มไปเมื่อสักครู่ และกำหนดสัดส่วนที่ต้องการ โดยสัดส่วนคือจำนวนสินค้าที่โปรแกรมจะตัดสต๊อกเมื่อทำรายการขายสินค้าแบบแพ็ค

เมื่อเพิ่มรายการสินค้าแบบแพ็คสำเสร็จแล้ว สามารถทำการขายสินถ้าโดยยิงเป็นบาร์โค้ดแพ็ก และสามารถเราเข้าสินค้าแบบแพ็คได้ใช่กัน โดยโปรแกรมจะคำนวณการตัดสต๊อกตามสัดส่วนที่ได้ตั้งไว้

การย้ายเครื่องคอมพิวเตอร์
ลูกค้าสามารถย้ายเครื่องคอมได้ กรณีคอมมีปัญหา คอมเสีย โดยสามารถเข้าไปโหลดโปรแกรมที่หน้าเว็บไซต์แล้วติดตั้งไปยังคอมพิวเตอร์เครื่องใหม่
ขั้นตอนการย้ายฐานข้อมูลจากคอมพิวเตอร์เครื่องเดิม โดยไปที่เมนูตั้งค่า ตั้งค่าฐานข้อมูล จากนั้นทำการส่งออกฐานข้อมูล โดยคลิกที่ปุ่ม แล้วบันทึก และคัดลอกไปยังคอมพิวเตอร์เครื่องใหม่ จากนั้นเข้าโปรแกรมที่เครื่องใหม่คลิกปุ่ม โดยเลือกจากไฟล์ที่คัดลอกมา

เมื่อลูกค้าย้ายคอมพิวเตอร์ไปยังเครื่องใหม่แล้ว จำเป็นต้องตั้งค่าการพิมพ์ใบเสร็จใหม่อีกครั้ง
การย้าย licence มายังเครื่องใหม่



ลืมรหัสผ่าน Email สำหรับการย้ายเครื่อง

จุดเช็คราคาสินค้า
จุดเช็คราคาสินค้าเป็นจุดที่ลูกค้าสามารถตรวจสอบราคาสินค้าได้เมื่อมาซื้อของ โดยลูกค้าสามารถนำสินค้ามาสแกนเพื่อเช็คราคาได้
การใช้งานสามารถนำโปรแกรมไปติดตั้งที่คอมพิวเตอร์อีกเครื่องซึ่งจะโคลนฐานข้อมูลจากคอมพิวเตอร์เครื่องหลังไปลงก็ได้ หรือจะแชร์ฐานข้อมูลจากคอมพิวเตอร์เครื่องหลักก็ได้

การเปลี่ยนภาพพื้นหลังสามารถทำได้โดยการคลิกที่ปุ่มการตั้งค่ามุมบนขวามือและทำการกำหนดภาพพื้นหลังเพื่อใช้ในการโฆษณาตามที่ลูกค้าต้องการ
การใช้งานร่วมกับเครื่องชั่งบาร์โค้ด
การใช้งานการขายสินค้าร่วมกับเครื่องชั่งบาร์โค้ดจะเป็นการขายสินค้าที่ต้องการการชั่งน้ำหนักก่อนการขายสินค้า เช่น อาหารสด เป็นต้น
เริ่มต้นเปิดการตั้งค่าการใช้งาน ที่เมนูตั้งค่าการใช้งานตั้งค่าโปรแกรม แล้วคลิกที่หน้า 2 แล้วติ๊กเปิดการใช้งานเครื่องชั่งบาร์โค้ด

การใช้งานเครื่องชั่งบาร์โค้ดเราต้องตั้งค่ารูปแบบให้ตัวโปรแกรมเข้าใจตัวบาร์โค้ดจากเครื่องชั่งก่อน โดยทั่วไปเครื่องชั่งบาร์โค้ดจะใช้รูปแบบตามข้างล่างนี้
- D จะเป็นรหัสเครื่องชั่ง
- P เป็นรหัสสินค้า
- W เป็นรหัสราคาสินค้า
- C เป็นรหัสตรวจสอบ (Check sum)
ในตัวอย่างนี้เราจะกำหนดรูปแบบเป็น DDPPPPPWWWWW โดยเมื่อเราขายสินค้าที่ได้จากเครื่องชั่งบาร์โค้ดเป็นรหัส 021111120000 จะหมายความว่า
- 02 เป็นรหัสเครื่องชั่ง
- 11111 เป็นรหัสบาร์โค้ดสินค้าโดยเราจะต้องเพิ่มในรายการสินค้าของรา
- 20000 เป็นรหัสราคาสินค้า โดยในที่นี้จะมีค่าเท่ากับ 200.00 บาท

การเพิ่มรายการสินค้าเข้าสู่โปรแกรม ในที่นี้เราจะยกตัวอย่างรายการสินค้าที่มีบาร์โค้ดเป็น 11111 โดยสิ่งที่เราต้องตั้งค่าจะมีดังนี้
- รหัสบาร์โค้ด จะต้องตรงตามรูปแบบ PPPPP
- จำนวนสินค้า โดยให้กำหนดเป็น 0 และเลือกไม่ตัดสต๊อก
- ราคาปลีก โดยให้กรอกราคาปลีกเท่ากับราคาขายต่อ 1 กิโลกรัม
- ต้นทุนสินค้า โดยให้กรอกต้นทุนสินค้าเท่ากับราคาต้นทุน 1 กิโลกรัม

เมื่อเราทำรายการขายสินค้าจากเครื่องชั่ง โปรแกรมจะคำนวณราคาสินค้าที่ได้จากเครื่องชั่งให้อัตโนมัติ

การใช้งานคูปองส่วนลด
การเปิดใช้งานคูปองส่วนลด เข้ามาตั้งค่าที่เมนู ตั้งค่าการใช้งาน ตั้งค่าโปรแกรม แล้วเลือกที่หน้า 3
ติ๊กเปิดการใช้งานส่วนลด และ กำหนดอายุคูปอง






การใช้งานราคาหลายระดับ
- ขั้นต่ำ เป็นจำนวนสินค้าต่ำสุดที่จะเข้าเงื่อนไขราคา
- สูงสุด เป็นจำนวนสินค้าสูงสุดที่จะเข้าเงื่อนไขราคา
- ราคา ราคาสินค้าใหม่
- ประเภทการขาย ประเภทการขาย ปลีก - ส่ง
** กดปุ่ม บวก เพิ่มทำการเพิ่มรายการของราคาหลายระดับ

การตั้งค่า VAT
- ไม่คิด โปรแกรมจะไม่คำนวณการคิดภาษี
- VAT IN โปรแกรมจะคิดภาษีแบบรวมกับราคาขายสินค้าแล้ว
- VAT OUT โปรแกรมจะคิดภาษีเพิ่มเติมจากราคาสินค้า
- คิดตามสินค้า โปรแกรมจะคิดภาษีตามรายการสินค้าที่ได้กำหนดไว้ สามารถตั้งค่าโดยไปที่รายการสินค้านั้นๆแล้วกำหนด VAT





การนำเข้าข้อมูลจากไฟล์ Excel

เมื่อทำการกรอกข้อมูลเสร็จแล้วให้ทำการอัพโหลดมายังโปรแกรม โดยโปรแกรมจะดึงข้อมูลจากไฟล์ Excel และทำการบันทึกข้อมูล

การจัดการคลังสินค้า
- ไม่คิด ปิดการใช้งาน
- FIFO เปิดการใช้งานแบบ (First In First Out) สินค้าใดที่เข้าคลังสินค้าก่อน จะถูกขายออกไปก่อน
- LIFO เปิดการใช้งานแบบ Last In First Out สินค้าที่เข้าคลังทีหลัง จะถูกขายออกไปก่อน
- ตั้งค่าตามสินค้า จะเป็นการเปิดการใช้งานคลังสินค้าแยกตามรายการสินค้า โดนจะต้องไปตั้งค่าที่รายการสินค้าอีกที




ออกแบบใบเสร็จ ใบกำกับภาษี ใบส่งของ

- เลื่อนทางซ้าย
- เลื่อนทางขวา
- เลื่อนขึ้น
- เลื่อนลง
- ปุ่ม Delete สำหรับลบข้อความ
- ล้างฟอร์ม สำหรับลบเครื่องมือทั้งหน้า

- ข้อความ ใช้สำหรับพิมพ์ข้อความและเชื่อมข้อมูล โดยการเชื่อมข้อมูลโปรแกรมจะดึงข้อมูลที่โปรแกรมคำนวณออกมาแสดง
- สี่เหลี่ยม ใช้ทำหรับกำหนดเส้นแนวตั้ง หรือ แนวนอน ได้
- บาร์โค้ด ใช้สำหรับพิมพ์ข้อความและเชื่อมข้อมูล โดยการเชื่อมข้อมูลโปรแกรมจะดึงข้อมูลที่โปรแกรมคำนวณออกมาแสดง
- แถวข้อมูล ใช้สำหรับแสดงข้อมูลรายการสินค้า โดยจะแสดงเป็นแถวข้อมูล เช่น รายชื่อสินค้า
- โลโก้ ใช้สำหรับเพิ้มรูปโลโก้ร้านค้าหรือรูปอื่นๆ ที่ต้องการแสดงบนใบเสร็จ


การจัดการสาขา
การเพิ่มสาขา
- การเพิ่มจากเครื่องที่ได้ทำการสั่งซื้อไปแล้วโดยจะแสดงรายชื่อเครื่อง POS ที่ได้สั่งซื้อผ่านบัญชีของท่าน
- การเพิ่มจาก Token โดยสามารถคัดลอก Token โดยไปที่เมนู ตั้งค่าการใช้งาน การเข้าถึงระยะไกล ของเครื่องต่างสาขา



การโอนสินค้าข้ามสาขา

การรับเข้าสินค้าจากเครื่องที่รับโอน



การสั่งซื้อโปรแกรมขายหน้าร้าน




การใช้งานแจ้งเตือนผ่าน LINE Notify









การตั้งค่าหน้าจอลูกค้า




การตั้งค่าหน้าจอลูกค้าแบบ Extend mode กรณีเปิดใช้งานจอลูกค้าไม่ได้


การคืนสินค้าและการคืนเงิน

การรับคืนสินค้าแบบยอดบิลเดิมลดลง


การรับคืนสินค้าแบบยอดบิลเดิมคงเดิม


การ Sync ข้อมูลสินค้าและราคา ระหว่างสาขา

การเพิ่มสินค้าที่สาขาหลัก


สาขาปลายทาง

การตั้งค่าโปรโมชั่นแบบกำหนดเอง (Pro POS)

การเพิ่มเงื่อนไขโปรโมชั่นแบบกำหนดเอง คลิกปุ่ม โดยโปรแกรมจะแสดงหน้าต่างสำหรับเพิ่มเงื่อนไข
- สินค้าที่ร่วมเงื่อนไข คือรายการสินค้าที่ต้องการเข้าร่วมโปรโมชั่น โดยสามารถเลือกได้ว่า สินค้านั่นๆต้องตรงกับเงื่อนไขทั้งหมดบางส่วน
- จำนวนรายการรวมสินค้าร่วมเงื่อนไข คือจำนวนรายการรวมของสินค้าที่ถูกกำหนดไว้ในเงื่อนไข
- จำนวนรวมสินค้าร่วมเงื่อนไข คือจำนวนรวมของสินค้าทั้งหมดที่รวมเงื่อนไข
- ราคารวมสินค้าร่วมเงื่อนไข คือราคารวมทั้งหมดของสินค้าที่รวมเงื่อนไข
- รายการสินค้า คือรายการสินค้ารวมทั้งหมดที่ถูกเพิ่มเข้ามายังหน้าขายสินค้า
- จำนวนรวม คือจำนวนรวมของสินค้าที่ถูกเพิ่มเข้ามายังหน้าขายสินค้า
- ราคาสินค้า คือราคารวมของสินค้าที่ถูกเพิ่มเข้ามายังหน้าขายสินค้า
การเพิ่มสิทธิพิเศษ คลิกปุ่ม โดยโปรแกรมจะแสดงหน้าต่างสำหรับเพิ่มสิทธิพิเศษ
- ส่วนลดท้ายบิล (บาท) คือจำนวนเงินที่จะลดเมื่อเงื่อนไขโปรโมชั่นตรงกับการซื้อสินค้า
- ส่วนลดท้ายบิล (%) คือจำนวนเงินที่จะลดเมื่อเงื่อนไขโปรโมชั่นตรงกับการซื้อสินค้า
- ของแถม คือสินค้าที่จะแถมเมื่อเงื่อนไขที่กำหนดไว้ถูกต้อง (แถมอัตโนมัติทันที)



